How to manage and utilise employees’ skills and expertise: Resource Management in Dynamics 365 Project Service Automation (PSA)
Optimize Resource Management and Drive Business Growth with Microsoft Dynamics 365 PSA
Resources are the most valuable asset of any organization. Effectively finding and utilizing the right resources at the right time is critical to a business’s success. However, as employees’ skills and expertise evolve rapidly, tracking and managing them can become a challenging task. This is where Dynamics 365 Project Service Automation (PSA) combined with Power BI and Power Development Services can help streamline resource management and ensure optimal utilization.
Resource Management with PSA and Power BI
PSA’s Resource Management Dashboard
Dynamics 365 PSA offers a comprehensive Resource Manager Dashboard, which provides a visual overview of resource demand and utilization across the organization. By integrating this tool with Power BI, businesses can unlock even greater insights to implement a data-driven resource management strategy.
At ECLEVA, we have developed a thorough understanding of the skill sets required for each role across the organization. Using PSA and Power BI, we assess and map team members’ skills and competencies to:
- Align skills with projects: Identify the skills each team member brings and match them to relevant projects based on their interests and expertise.
- Identify skill gaps: Recognize areas where skills are lacking to inform recruitment strategies and training plans.
- Plan upskilling needs: Highlight areas where team members may benefit from additional training or development.
- Reduce key person dependencies: Pinpoint critical skills where only one person is an expert to mitigate risks and build redundancy.
Leveraging Power BI for Insights
With Power BI, you can create detailed reports to visualize and filter employee skills, helping your organization make informed decisions. Here are some examples:
1) Filter by Skill:
- Select a specific skill in Power BI, and the report will filter resources based on their expertise level. For instance, you can see all resources proficient in “Power BI – Basic” and their proficiency levels to assign them to suitable projects.
2) Filter by Resource:
- Choose a resource, and Power BI displays all their associated skills and expertise levels. This helps managers understand individual capabilities and allocate resources effectively.
These reports allow organizations to identify skill gaps, training opportunities, and potential risks before they impact business operations.
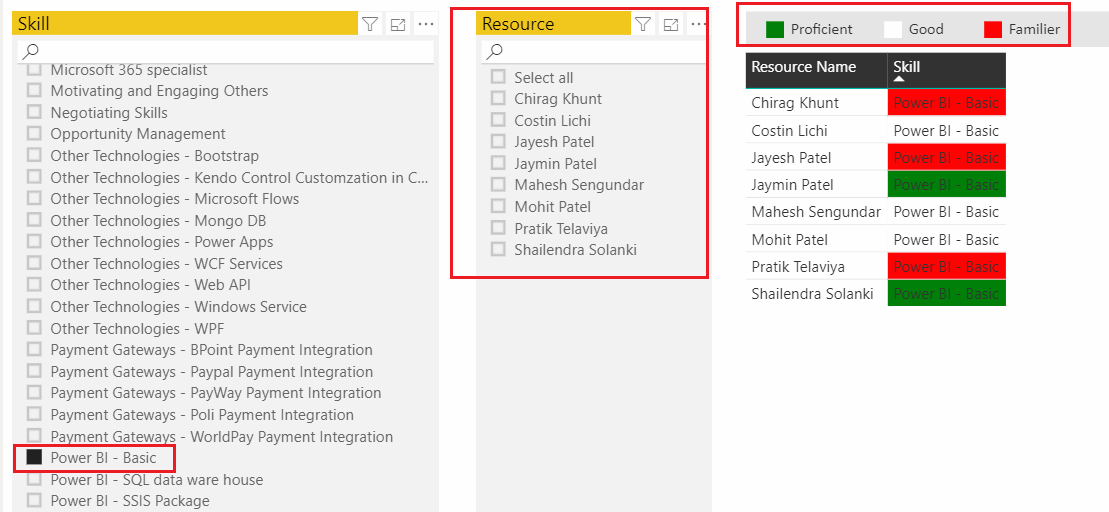
Steps to Get Started
To replicate this resource management strategy, follow the steps below to configure PSA and create your Power BI reports:
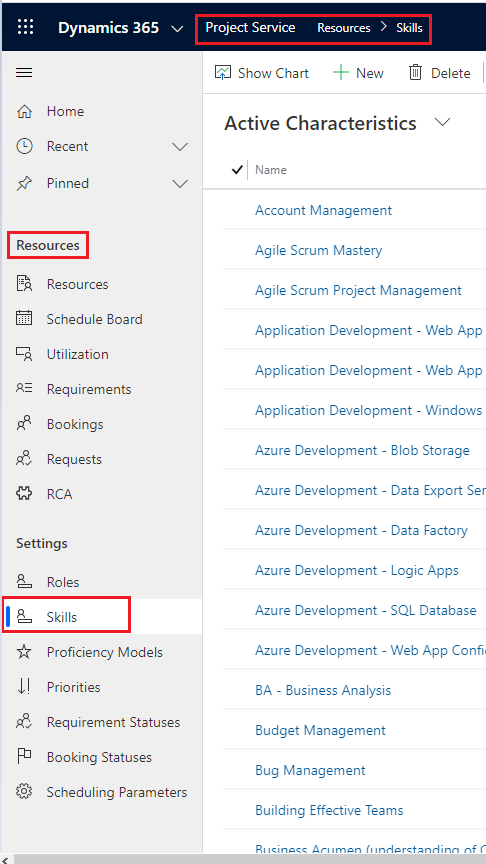
Configure Skills in PSA:
- Navigate to Project Service > Resource Settings > Skills.
- Click New, enter the skill name, and set the characteristic type to “Skill”.
- Add all relevant skills for your organization to associate them with resources later.
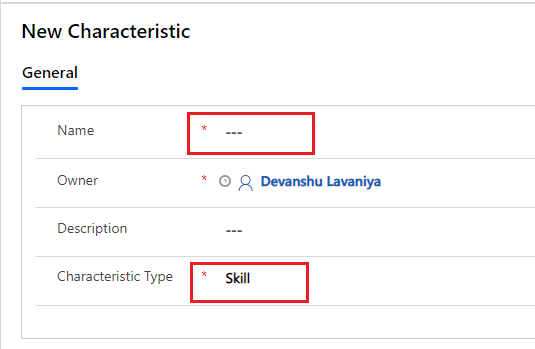
Associate Skills with Resources:
- Navigate to Resources and select a specific resource.
- Under the Project Service tab, associate the relevant skills and assign a rating value to define the expertise level.
- Save your changes. This step ensures that each bookable resource is linked to the appropriate skills and expertise levels.
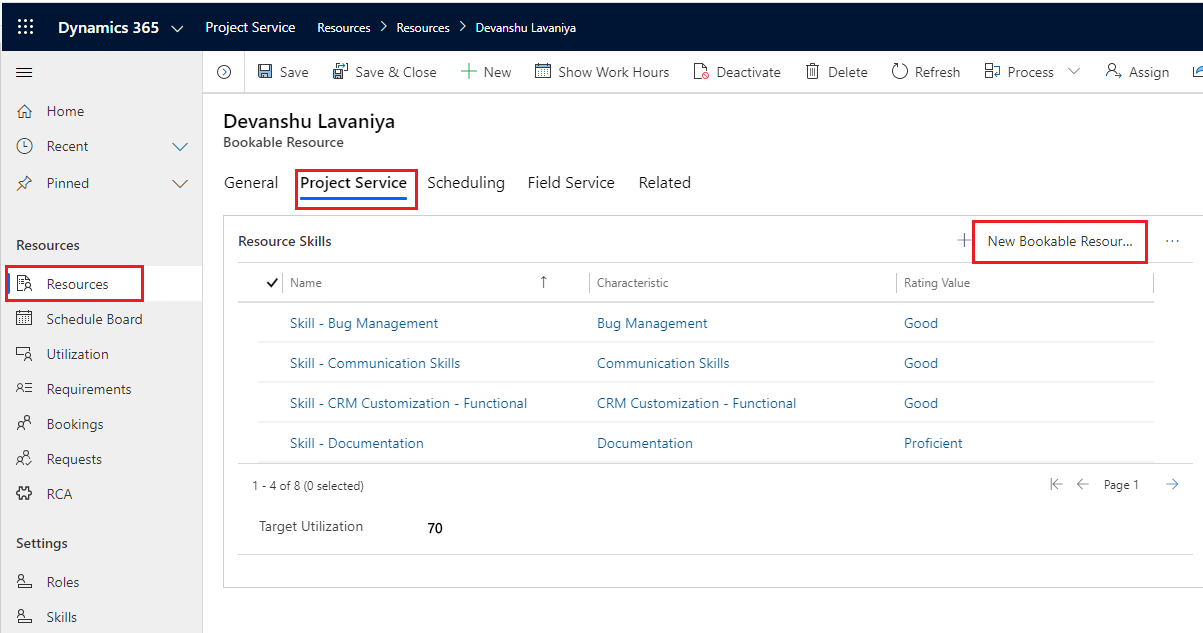
3) Create Power BI Reports:
- Use Power BI to generate reports similar to the examples provided above. These reports enable quick filtering and visualization of skills or resources, helping your team make data-driven decisions.
Why Choose ECLEVA for Power Development Services?
At ECLEVA, we specialize in providing businesses with tailored Power Development Services, helping them integrate tools like Dynamics 365 PSA and Power BI to save costs and operate more efficiently. By leveraging our expertise, you can:
- Enhance your resource management capabilities.
- Gain actionable insights through custom Power BI reports.
- Streamline processes with advanced Power Platform solutions.
Contact us to learn more about how we can assist your business in optimizing resource management and driving success:
- Email: info@ecleva.com
- Phone: 02 9467 9300
Efficient resource management is no longer a challenge with the right tools and expertise. Partner with ECLEVA to make the most of Microsoft Dynamics 365 PSA and Power BI and take your organization to the next level.
- Select a resource.
- Click the ‘Project Service’ tab.
- Choose skills in the ‘Characteristic’ field.
- Set the rating value to define expertise levels and save.
5) Create Power BI Reports:
- Use Power BI to build reports that filter resources by skills and analyze expertise levels.
Drive Efficiency and Cost Savings with ECLEVA
By leveraging Dynamics 365 PSA and Power BI, organizations can streamline resource management, improve project outcomes, and drive operational efficiency. Discover how ECLEVA can help your business maximize resource utilization and reduce costs.



